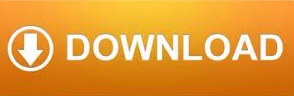
To create a nested symbol we will use the color and the icon symbols we created in steps one and two. Step 3: Create a button with nested symbols
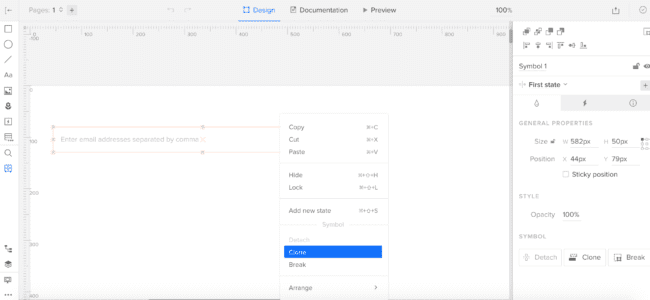
Important: the artboard size of the icon symbols must be the same. Then, on the Symbols menu, duplicate the whole symbol with the icon inside and give it a unique name. The process is the same as it was with the colors – you create one icon, then convert it into a symbol. To create our nested symbol, we will use one more element: icons. You can repeat the process again to create other colors. Rename the copy to **COLOR / SECONDARY-BLUE, **and change its fill to another color. **Right click this rectangle and choose “Create symbol.” Double click the rectangle to jump into the Symbols menu, then duplicate the whole symbol. Create a rectangle of 100px by 100px without a border, and add blue fill to it. Let’s start by creating some colors for our button. We’re going to create the button example above in order to understand the process of creating nested symbols. I took two simple symbols and then combined them together to make another one:īy creating a new symbol from other symbols, I have the ability to override the settings of the original symbols nested inside the new symbol. But not to worry – after this short tutorial, it will be a piece of cake for you to use nested symbols to save time. Nested symbols are regular symbols that are made from other symbols that already exist in Sketch.

Sketch trial manage symbol how to#
Today, I will teach you how to use nested symbols in a very efficient way. Symbols are one of the most powerful features in Sketch for creating large design systems. You can make all of the above changes using Sketch in no time. If you have to change an icon that exists in multiple different locations in your file, what do you do? Then, what do you do when you have to slightly change one color assigned to an icon that you just spent hours fixing throughout your design?
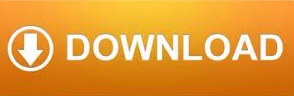

 0 kommentar(er)
0 kommentar(er)
